
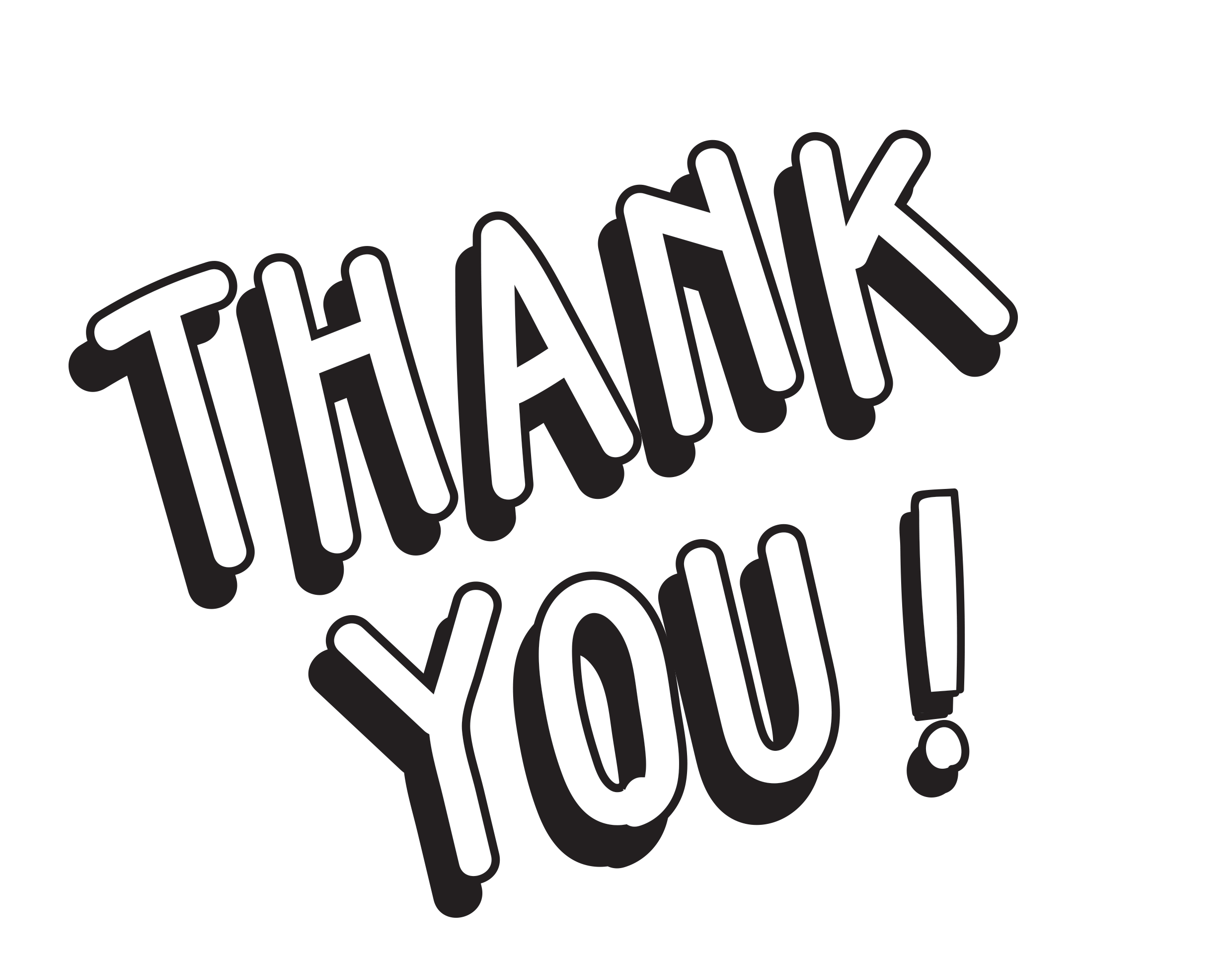
- ANIMATED GIF POWERPOINT THANK YOU HOW TO
- ANIMATED GIF POWERPOINT THANK YOU PC
- ANIMATED GIF POWERPOINT THANK YOU FREE
Processing time depends on the file size and quality setting. PowerPoint will begin saving your presentation as a GIF, and it'll notify you when it's done. See more details below under "Timing the slides." Time spent can be longer, but not shorter, than this minimum. Select the minimum Seconds spent on each slide. Use the dropdown box to change it to a higher or lower setting, if you prefer. In the dialog box, set the File Format to GIF and specify where the finished file should be saved. Not everybody has the same sense of humour and some topics may be sensitive.Set up your presentation, complete with any illustrations, animations, and transitions you want. You may want to think twice if you are presenting to a very formal and unknown audience. Prioritise where it makes the most sense to add them, and don’t exaggerate.įunny GIFs may not be appropriate for all your presentations and meetings. When not use GIFs in your presentation?īefore we finish, I would like to share with you a few thoughts on when you may want to stay away from GIFs.įirst of all, you don’t want to have GIFs on too many slides and in all your presentations. To test your GIF enter the Slide Show mode. The animation will only be visible during the presentation. Click Shape Format, then Merge Shapes -> IntersectĪt this point, the cropped GIF will appear static.It’s important that you have both GIF and Shape selected, but the GIF needs to be selected first (it won’t work otherwise) To crop your GIF, select first the GIF, hold Shift and select your shape.Now you can see through your shape and make final adjustments to its size and position.To change the shape transparency, select the Shape, click on Shape Format -> Shape Fill -> More Fill Colours and change the Shape Fill colour opacity to 80%.The fill and outline colours of your shape don’t matter, they won’t be visible at the end, but you may want to make them semi-transparent to better position the shape above your GIF. draw a perfect circle, hold the Shift button while drawing. To maintain the aspect ratio of your shape, eg. Use only filled shapes, no lines or shape outlines. On Home tab of the ribbon, under Insert, click Shape and choose the shape you wish your GIF to have.Select the slide where you inserted your GIF.
ANIMATED GIF POWERPOINT THANK YOU HOW TO
How to crop a GIF to any shape in PowerPoint? The GIF inserted into your slide will appear static. Navigate to the location of the animated GIF you want to add.On Home tab of the ribbon, under Insert, click Pictures > Picture from File.To insert the GIF into your presentation slide: PowerPoint presentation created and open on the slide where the GIF will be added.
ANIMATED GIF POWERPOINT THANK YOU PC

gif extension on your slide (Ctrl+C – Ctrl+V) or right-click on an online GIF, select “copy image” and paste it on your slide. Method 2 – copy and pasteĬopy and paste the file with. Or you can drag and drop any GIF from a website such as Giphy. gif extension directly on the slide where you want to add it. Depending on your computer system (Windows / Mac) and the PowerPoint version you are using, the first 2 methods may not work very well, but they are very quick and definitely worth trying first. There are a few ways you can add a GIF to your PowerPoint slide. In this article, I’ll show you 4 methods how to add a GIF to your PowerPoint presentation and how to crop them (change their shape) to any shape you wish. Select the slide that you want to add the animated GIF to.
ANIMATED GIF POWERPOINT THANK YOU FREE
You can use readily available free GIFs from one of the GIF websites, or create your own, for example using your mobile phone camera and a free app, such as GIPHY. Embedding multimedia content is one of the latest trends in presentation design. Adding animated GIFs to your presentation slides makes them more powerful and memorable and increases audience engagement.


 0 kommentar(er)
0 kommentar(er)
